(30) List of custom ADMX Templates to upload to Intune
- Mr B SOE way
- Nov 17, 2022
- 2 min read
Updated: Nov 18, 2022
A few months ago I covered a post with updating importing ADMX Templates to Intune, view here to get an understanding.
The list of available ADMX that you can import into your Intune (previously MEM) are:
For Adobe (Continuous):
Acrobat Continuous track = click here
Reader Continous track = click here
For Adobe Classic Track 2020:
Acrobat Classic track = click here
Reader Classic track = click here
For Adobe Classic Track 2017:
Acrobat Classic track = click here
Reader Classic track = click here
For Citrix Receiver:
Navigate here, then select Download under Citrix ADMX/ADML templates.
For Citrix Workspace:
Depending on the version, this will vary on the version released.
Navigate here, then select Download under Citrix ADMX/ADML Templates.
For Duo Authentication for Windows:
Navigate here, download and upload the ADMX/ADML tempaltes.
For Lenovo Commerical Vantage:
Navigate here
For Network Drive Mapping, click on the link here.
For Zoom:
Windows Desktop Client = click here
Windows Zoom Room = click here
For all other ADMX/ADML templates to download, select here
Import ADMX and ADML files into MEM
For this post, I will be using Adobe Acrobat Reader DC Continous Track whch will be uploaded to Intune
1. Navigate to Reader Continous track = click here to download it, then extract the files
2. It will show the following files

3. Navigate to https://endpoint.microsoft.com then select Devices then select Configuration profiles, then select Import ADMX

4. Select Import
Then select browse to the Downloads folder and import the required .admx and .adml file. Then select Next.

5. Select Create

6. It will have a status of "Upload in progress"

Select Refresh, and it will show like this

7. Now it's been uploaded, it's time to create the Device Configuration profile. Select Profiles then select Create profile.
Platform: Windows 10 and later
Profile type: Templates
Template name: Imported Administrative templates (Preview)
Then select Create.
8. Enter a name for your profile, then select Next.

9. Under Configuration Settings, you will see both Adobe Acrobat Reader DC Computer and User Config settings that were recently imported.
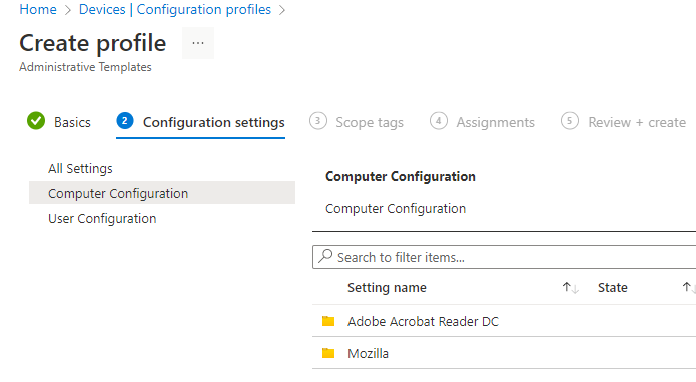

10. Under Computer/User Configuration, select the required. Then select Next.

11. Review what has been selected, then select Create.




Comments