(39) Re-build WSUS on MECM Server
- Mr B SOE way
- Jan 10, 2023
- 2 min read
Just before Christmas break (Dec 2022), my manager wanted me to assist with a WSUS issue with MECM (SCCM) for a customer.
The issue that was occurring was this message:
“Error: The Microsoft Software License Terms have not been completely downloaded and~~cannot be accepted”

First attempt:
This was prevent myself from rebuilding the WSUS server from scratch which generally takes awhile.
1. Edit Software Update Point (SUP configuration
2. Deselect ALL classifications under Software Update Point (SUP) Configuration
3. Run wsusutil reset via CD C:\Program Files\Update Services\Tools
4. Manually initiate sync all
5. Add back in your classifications to SUP
6. Manually sync again
Then viewing the logs here:
%ProgramFiles%\Update Services\LogFiles\SoftwareDistribution.log
Which still showed the error messages.
Solution:
1. On SCCM Server, navigate to Administration, then expand Sites, locate the SUP role then select uninstall. Monitor the uninstallation progress from %Program Files%\Microsoft Configuration Manager\Logs\SUPSetup.log
2. Navigate to Server Manager then uninstall the WSUS role.
3. Navigate to the SQL Studio Management, locate for SUSDB from SQL Query, delete the DB.
4. Restart the server once Steps 1 to 3 have been completed.
5. Install WSUS (Choose to install DB not WID)
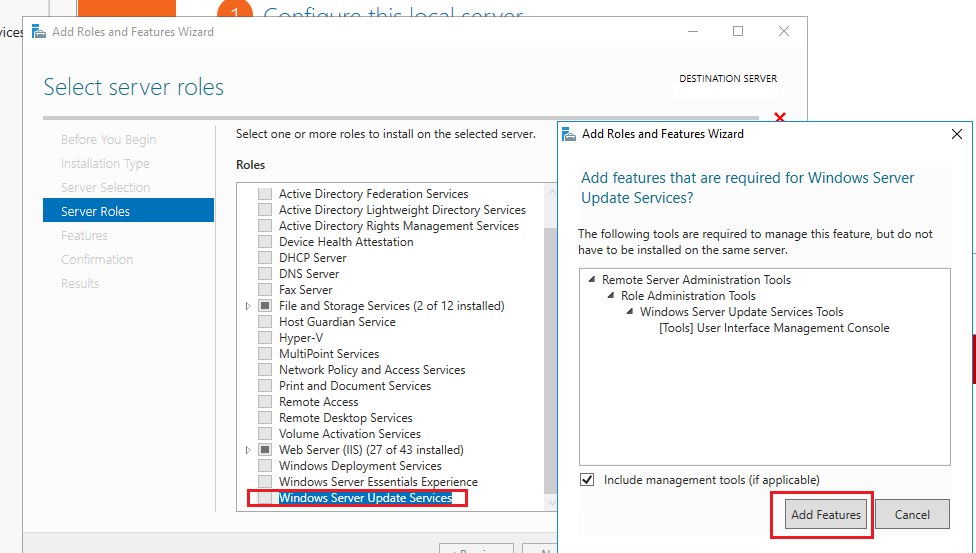

6. Configure Updates to be stored locally on E:\WSUS

Note: If you have remote DB instance, enter the name of the SQL server and select Check Connection.
7. Run Post Deployment Configuration from Server Manager

Once completed, it will show up like this.

8. Started WSUS Admin Console and ran Wizard (also choose to connect for the catalog sync) up to the Point where you select the products. Then, cancel wizard without choosing any products










Select Cancel on the "Choose Classifications" under WSUS Wizard.
9. Navigate to the WSUS location that is E:\WSUS on the server. Ensure it has the correct permissions.
NETWORK SERVICE – Full Control
Primary Site Server Computer Account – Full Control
SUP Server 1 Computer Account – Full Control
SUP Server 2 Computer Account – Full Control
SUP Server 3 Computer Account – Full Control
Any WSUS Proxy Account that is used – Full Control
Domain Admins – Full Control
10. Install SUP role in SCCM and configure the right Settings (WSUS on Server 2012 Defaults to its own admin Website and ports 8530 and 8531) and select the products you require












11. Check following log file if WSUS does not sync with SCCM, monitor the logs.
%Program Files%\Microsoft Configuration Manager\Logs\WCM.log
%Program Files%\Microsoft Configuration Manager\Logs\wsyncmgr.log
12. Start synchronization in the SCCM console by monitoring the following logs:
%Program Files%\Microsoft Configuration Manager\Logs\WCM.log
%Program Files%\Microsoft Configuration Manager\Logs\wsyncmgr.log
%Program Files%\Microsoft Configuration Manager\Logs\PatchDownloader.log
Note: This section generally takes awhile depending on the products you have selected. Leave it running overnight.





Comments