(6) Creating a Home Lab with Windows Server 2022 with Hyper-V
- Mr B SOE way
- May 6, 2022
- 2 min read
I thought it would be a great idea to setup a new Home Lab environment with Windows Server 2022 (Desktop Experience) on Hyper-V with the following roles as I want to setup MECM (Microsoft Endpoint Configuration Manager), along with Cloud Management Gateway, Azure AD Connect along the track.
1. On your Windows Device, navigate to Start then Control Panel then Programs and Features then select "Turn features on or off" then select "Hyper-V" The other way would be running this cmdlet in PowerShell with Administrator rights. Enable-WindowsOptionalFeature -Online -FeatureName Microsoft-Hyper-V -All Note: Once Hyper-V is enabled, you are prompted to restart your device.
2. In the search field, type in Hyper-V Manager then on the right hand column select "New" then select "Virtual Machine"
3. Select "Next"

4. Specify a name of the Virtual Machine, then select "Next"

5. Select "Generation 2" then select "Next"

6. This is optional on how much RAM you want to assign, then select "Next"
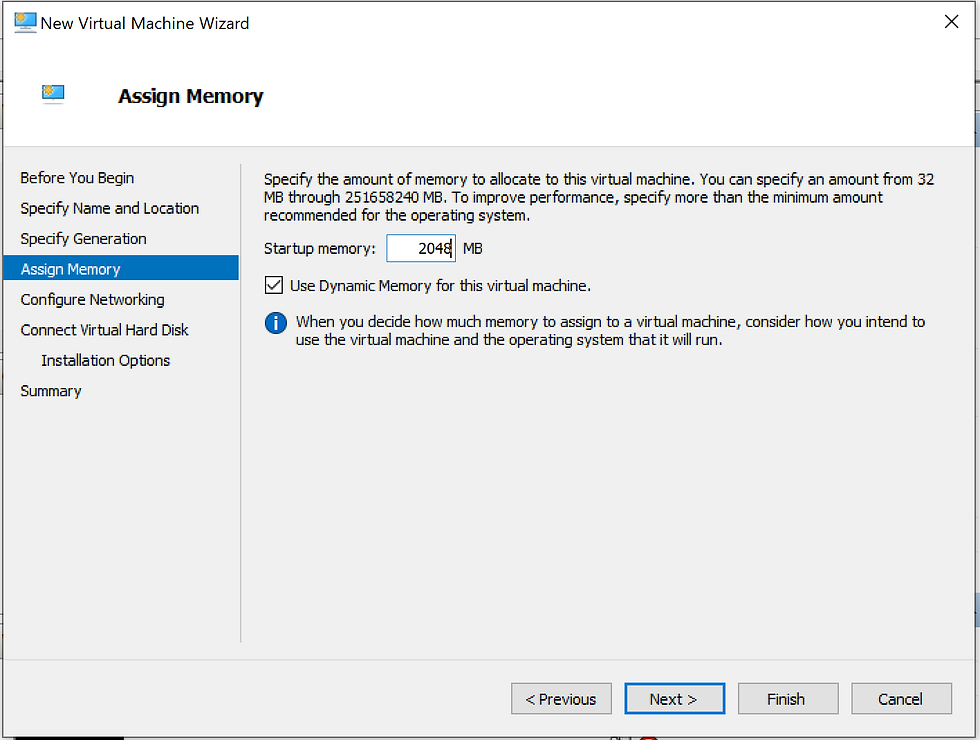
7. Select the networking switch then select "Next"

8. Next select the disk size, I have set it to 60GB then select "Next".
9. Once the new Virtual Machine has been done, select "Start"

10. Select any key to proceed with installation

11. Select the following depending on your region, then select "Next"

12. Then select "Windows Server 2022 Standard (Desktop Experience), then select "Next"

13. Next select "Custom: Install Windows only (advanced)" then select "Next"

14. Once the disks have been erased and formatted, the OS will get installed and eventually loading to this screen, prompting to enter in a secure password.

15. Next it will load to tjhis screen, where you will be logging in with the password that was created in Step 14.

In the next post, I will provide a step by step on how to setup a Domain Controller.



Comments