(7) Creating a Domain Controller on Windows Server 2022
- Mr B SOE way
- May 7, 2022
- 1 min read
As the Server is up and running, let's configure the following:
- Renamed the server to an appropriate hostname, restart the server
- Set static IP address via Control Panel then "Network and Internet"
1. Go to Server Manager then select "Add roles and features"

2. Select "Next"

3. Select "Role-based or feature-based installation" then select "Next"

4. Select "Active Directory Domain Services" then select "Next"

5. Select "Next"

6. Select "Next"

7. Once the installation is completed, select "Promote this server to a domain controller".
8. Click on "Add a new forest" and specify a domain then select "Next"

9. Enter a password for Directory Services Restore Mode (DSRM) password then select "Next"

10. Select "Next"

11. Make any necessary changes if needed, if not select "Next"

12. Select "Next"

13. Select "Next"

14. Select "Install"

15. Once it has been installed, you will be prompted that the server will restart.

16. After the next restart, you will now notice the "Domain" is showing up on Logon.
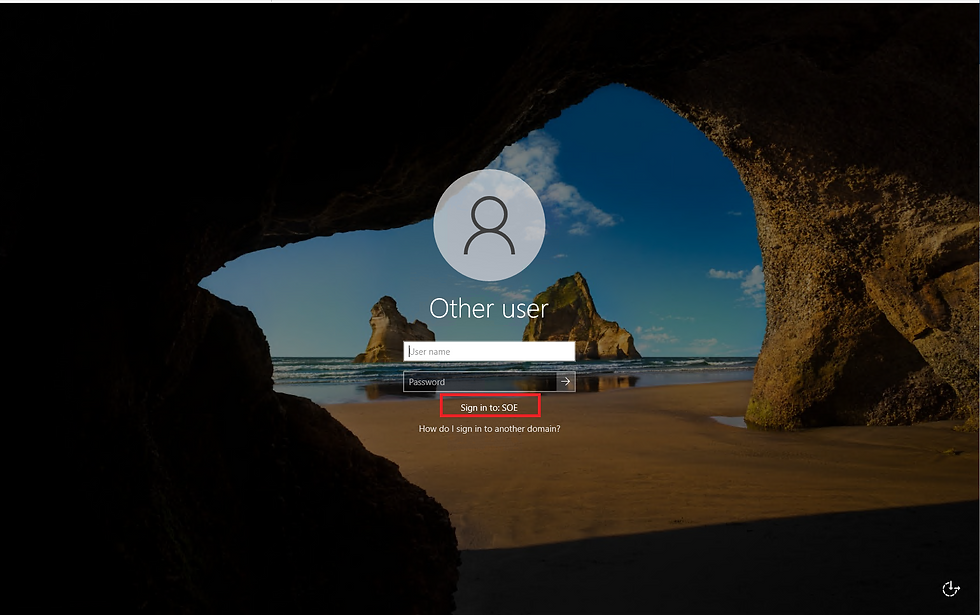



Comments